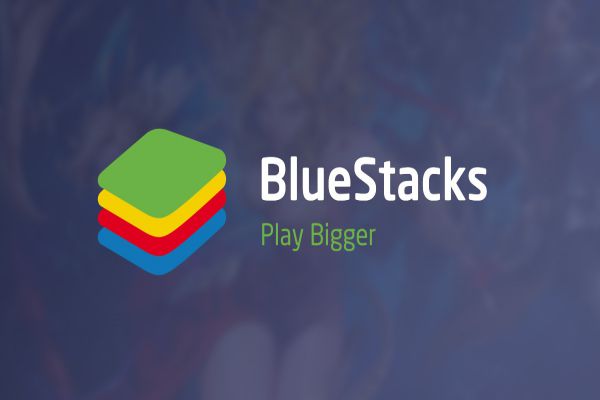Xóa window.old trong win 10 như thế nào? Windows.old thường xuất hiện trên ổ C sau khi bạn cài Win mới nhưng không format ổ cứng hay khi bạn nâng cấp lên hệ điều hành lên Windows 10 mới nhất. Và dĩ nhiên Windows.old làm cho ổ cứng của bạn đầy hơn, và bạn không thích điều đó, muốn tìm cách xoá Windows.old thì có lẽ bài viết này chình là chìa khóa giải quyết vấn đề này cho bạn đó.

Xóa file Windows.old trong win 10 bằng Disk Cleanup
Với cách này bạn có thể Xóa window.old trong win 10, 8.1, 8 và 7 dễ dàng
Bước 1: Để làm điều này, đầu tiên bạn vào This PC ( hoặc My computer) nhấp chuột phải vào ổ đĩa C chọn Properties
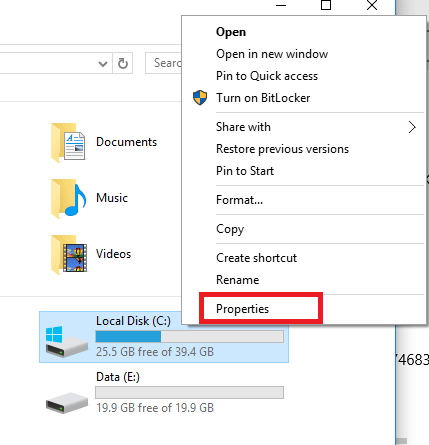
Bước 2: Trong tab General bạn chọn Disk Cleanup.
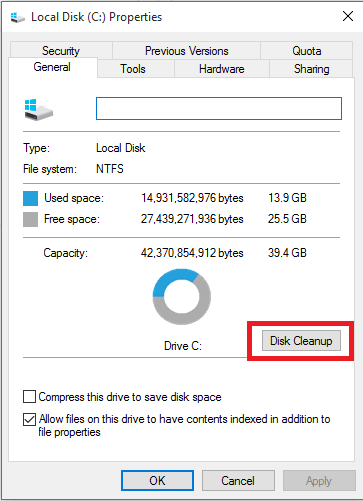
Bước 3: Click chọn Clean up system.
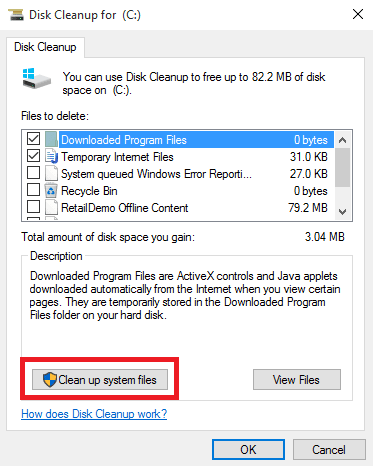
Bước 4: Bạn chọn vào ô Previous Windows Installation(s) sau đó chọn OK.
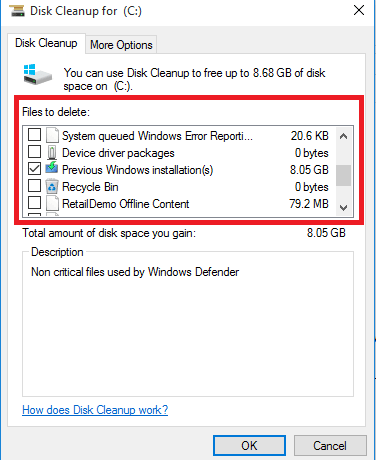
Chọn Delete Files
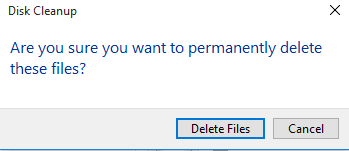
Khi có cửa sổ thông báo hiện lên, bạn chọn Yes

Bây giờ bạn chờ đợi 1 lúc khoảng 2-5 phút để quá trình quá thư mục Windows.old được thực hiện
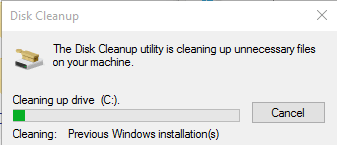
Sau khi xóa thành công thì cửa sổ Disk Cleanup cũng tự động đóng lại, bạn chọn OK ở cửa sổ Properties để đóng cửa sổ này lại.
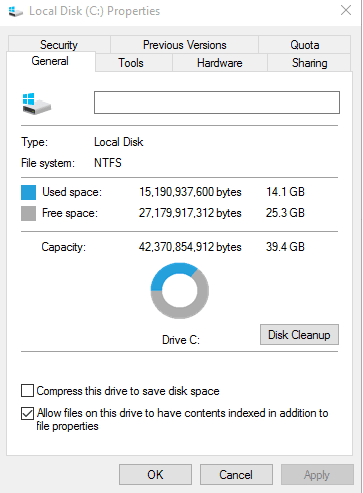
Bây giờ bạn vào ổ đĩa C kiểm tra sẽ thấy thư mục Windows.old đã được xóa
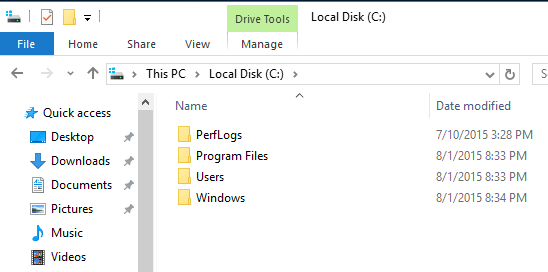
Xóa window.old trong win 10 bằng cmd
Tại cửa sổ cmd, bạn gõ lệnh wmic logicaldisk get size,caption và ấn Enter để hiển thị danh sách các ổ đĩa (các ổ đĩa tại đây và Windows đang sử dụng giống nhau nhưng khác tên gọi) và dung lượng của nó.
Ở đây bạn có thể thấy 2 cột, cột Caption là tên ổ đĩa và cột Size là kích thước ổ đĩa đó đơn vị Kb. Bây giờ bạn hãy gõ Tên ổ đĩa: ấn Enter để di chuyển dòng lệnh tới ổ đĩa đó và gõ dir ấn Enter để hiển thị danh sách các ổ đĩa.
Trong trường hợp hình ở dưới, đầu tiên mình gõ C: để chuyên chuyển lệnh tới ổ đĩa C và sau đó t gõ dir để hiển thị danh sách các file có trong ổ đĩa C. Nếu bạn thấy dòng File Not Found như hình dưới thì ổ đĩa này trống rỗng, không lưu bất cứ gì.
Trong trường hợp như trên, mình lại tiếp tục với các ổ đĩa tiếp theo. Bây giờ mình sang ổ đĩa D bằng cách gõ D: sau đó gõ dir để hiển thị danh sách file và thư mục trong ổ đĩa D. Sau đó sẽ có 3 trường hợp:
- Nếu bạn thấy thông báo giống như ổ C ở trên thì lại tiếp tục thao tác vừa nãy với ổ đĩa tiếp theo.
- Nếu bạn thấy có hiển thị danh sách các file và thư mục như hình ở dưới nhưng không thấy thư mục Windows.old thì bạn cũng lại tiếp tục thao tác vừa nãy với ổ đĩa tiếp theo.
- Nếu bạn thấy có hiển thị danh sách các file và có thư mục Windows.old thì bạn thực hiện các thao tác tiếp theo
Bây giờ dòng lệnh cmd đã vào ổ đĩa chứa thư mục Windows.old. Tại đây bạn gõ lệnh RD /S /Q Windows.old để xóa thư mục này đi:
Sau đó bạn cần ngồi đợi tới khi dòng lệnh Tên ổ đĩa:\> xuất hiện trở lại, ở đây mình đợi tới khi dòng D:\> xuất hiện. Khi đó thư mục Windows.old đã được xóa
Để kiểm tra chắc chắn thư mục Windows.old đã bị xóa, bạn hãy gõ lệnh dir lần nữa và xem trong danh sách thư mục còn thư mục nào tên Windows.old hay không. Nếu còn thì tiếp tục gõ lệnh RD /S /Q Windows.old
Bây giờ bạn hãy đóng cmd bằng cách nhấp chuột vào dấu X ở góc trên trái của cửa sổ cmd và chọn Continue để khởi động vào Windows
Khi vào Windows bạn hãy vào ổ đĩa C để kiểm tra thư mục Windows.old còn hay không
Lời kết
Với những phương pháp xoá folder Windows.old cho Windows 10 trên đây thì có lẽ là đủ để bạn thoải mái sử dụng rồi.
Nếu máy tính của bạn đang trì trệ thì đừng quên thực hiện giải pháp này để tăng tốc cho máy tính nhé.
Chúc bạn thành công.