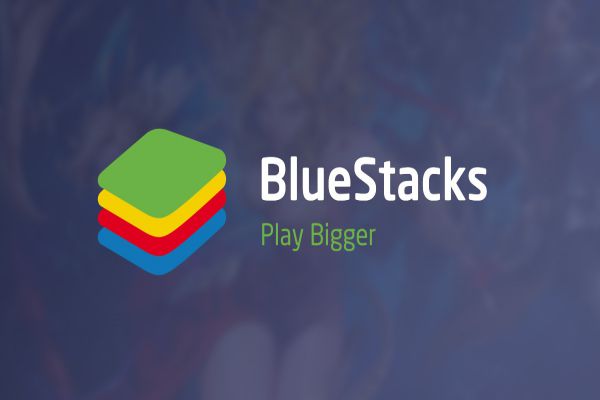Xem cấu hình máy tính là một việc làm cần thiết giúp bạn nắm rõ hơn các thông tin trong máy có chính xác với các thông số được in bên ngoài thiết bị hay không. Và thông qua cách kiểm tra này bạn cũng sẽ có thêm những thông tin về các linh kiện, phụ kiện có trên máy để từ đó có thể mua các thiết bị phần cứng phù hợp nâng cấp máy lên cao hơn. Bài viết hôm nay Phong thần chiến sẽ chỉ rõ hơn vê những các xem cấu hình máy tính chính xác nhất hiện nay.
Sử dụng Computer Properties để xem cấu hình laptop, máy tính
Đây là thao tác đơn giản nhất, được sử dụng rộng rãi trên các phiên bản Windows từ XP, Vista, 7… tới Windows 10.
Đối với Windows 8 trở lên, bạn nhấp chuột phải vào biểu tượng This PC > Properties:


Đối với Windows 7 trở về trước, vào Start > chuột phải vào My Computer hoặc nhấn chuột phải vào biểu tượng My Computer ngay trên desktop rồi chọn Properties:

Tại đây, chúng ta sẽ biết được thông tin về hệ điều hành, thông số CPU, RAM, tình trạng kích hoạt của Windows, tên người dùng, tên máy tính và một số thiết lập hệ thống khác bên phía tay trái.
Xem thông tin máy tính với lệnh dxdiag
Tương tự như trên, lệnh dxdiag này rất “cổ xưa” nhưng vẫn hữu hiệu và cho nhiều thông tin chi tiết hơn cách 1. Để thực hiện, các bạn mở run (bấm phím cửa sổ + R), gõ dxdiag rồi Enter, để hiển thị công cụ Diagnostic Tool.

Trong dxdiag sẽ hiển thị các thông tin tương tự như với Computer Properties, bên cạnh có còn có thông số về màn hình (trong phần Display), âm thanh – Sound và các thiết bị nhập liệu, hỗ trợ (trong phần Input, ở đây là chuột và bàn phím):


Kiểm tra cấu hình máy tính bằng lệnh msinfo32
Đối với Windows 8.1/10, trên bàn phím bạn nhấn phím Windows + R, nhập vào msinfo32 để xem toàn bộ thông tin máy tính, không chỉ có cấu hình mà còn có cả các thông tin về phần cứng, phần mềm cùng các thành phần khác trên máy. Phương pháp này cho kết quả còn chi tiết hơn sử dụng khi sử dụng lệnh “dxdiag“.

Và đây bảng hiện thị cho các thông số:

Ngoài các thông số cơ bản rất dễ để hiểu, sẽ có những thông số chi tiết hơn đòi hỏi bạn phải có một số kiến thức về máy tính để có thể hiểu được.
Lời kết
Trên đây là những phương pháp đơn giản nhất để các bạn có thể kiểm tra cấu hình máy tính của mình chỉ sau vài cú click chuột.
Chỉ cần áp dụng 1 trong 3 cách xem cấu hình máy tính trên các bạn đã có thể biết hết tất cả phần cứng bên trong chiếc máy đang dùng. Đơn giản và nhanh chóng đúng không nào. Chúc các bạn thực hiện thành công.