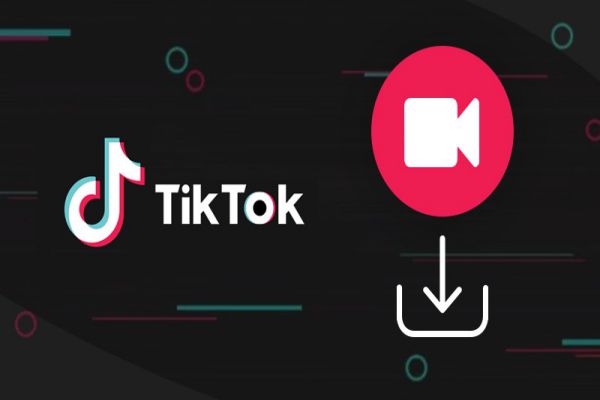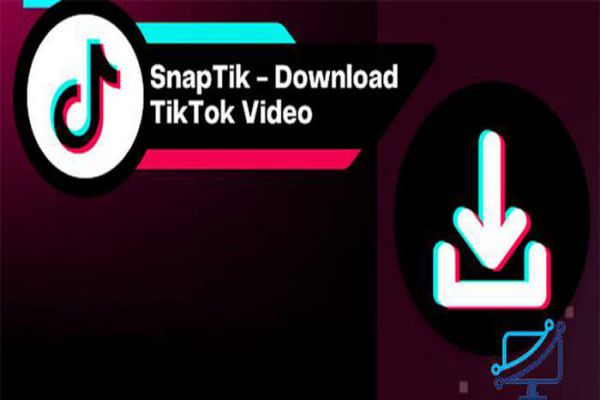SuperFetch Win 10 là một phần mềm giúp duy trì và cải thiện hiệu suất hoạt động của hệ thống theo thời gian. Nó sẽ tải trước bộ nhớ hệ thống máy tính với các ứng dụng mà bạn sử dụng thường xuyên nhất. Điều này làm cho việc mở các ứng dụng đó nhanh hơn, nhưng bên cạnh đó cũng có một số vấn đề xảy ra. Vì vậy bài viết hôm nay mình sẽ giới tiệu chi tiết về phần mềm này và khắc phục những sự cố nếu nó có xảy ra.

Cách thức hoạt động của SuperFetch Win 10
Mô tả chính thức của dịch vụ SuperFetch này cho biết tính năng này có tác dụng duy trì và cải thiện hiệu năng hệ thống theo thời gian và điều này thì khác là mơ hồ và không giải thích được lý do có sự tồn tại của tính năng này.
Thực chất SuperFetch là một tính năng đã được giới thiệu trở lại từ Windows Vista. Nó sẽ im lặng hoạt động nền, liên tục phân tích các cách thức sử dụng RAM, ứng dụng nào mà bạn thường xuyên sử dụng nhất.
Theo thời gian, SuperFetch đánh dấu các ứng dụng này là các ứng dụng thường xuyên được sử dụng và tải trước chúng vào RAM trước thời hạn. Ý tưởng này dựa trên việc khi bạn muốn khởi chạy ứng dụng, nó sẽ khởi động nhanh hơn nhiều bởi đã được tải sẵn trong bộ nhớ.
Theo mặc định, SuperFetch được thiết kế để chiếm hết dung lượng RAM vốn có sẵn của bạn với các ứng dụng được tải sẵn. May mắn là nó chỉ liên quan đến bộ nhớ không sử dụng. Ngay khi hệ thống của bạn cần thêm RAM, nó sẽ từ bỏ bộ nhớ khi cần thiết.
SuperFetch có thực sự cần thiết?
Đối với hầu hết các phần, SuperFetch là hữu ích. Nếu bạn có một PC hiện đại với thông số kỹ thuật trung bình hoặc tốt hơn, SuperFetch rất có thể chạy trơn tru đến mức bạn không nhận ra.
Một số vấn đề phát sinh khi dùng Super Fetch
Bởi SuperFetch luôn chạy ở chế độ nền, bản thân dịch vụ này luôn sử dụng 1 lượng CPU và RAM, thế nhưng lại không loại bỏ nhu cầu tải ứng dụng vào RAM mà thay vào đó nó di chuyển tải đến vào một thời gian sớm hơn.
Bất cứ khi nào việc tải đó xảy ra, hệ thống của bạn sẽ vẫn gặp phải tình trạng chậm ì như thể máy tính đang khởi chạy ứng dụng mà không cần SuperFetch. Khởi động hệ thống có thể xảy ra chậm hơn bởi SuperFetch đang tải trước một loạt các dữ liệu từ ổ cứng sang RAM.
Nếu ổ cứng của bạn chạy ở mức 100% trong vài phút mỗi lần bạn khởi động hoặc khởi động lại máy tính, SuperFetch có thể là thủ phạm.
Cách Kích hoạt hoặc vô hiệu hóa SuperFetch trên Windows 10/8/7
Sử dụng Windows Services để vô hiệu hóa SuperFetch
Các bước vô hiệu hóa SuperFetch bằng Windows khá đơn giản và không tốn nhiều thời gian. Thực hiện theo các bước dưới đây:
- Đầu tiên nhấn tổ hợp phím Windows + R để mở cửa sổ lệnh Run.
- Trên cửa sổ lệnh Run, bạn nhập services.msc vào đó rồi nhấn Enter hoặc click chọn OK để mở cửa sổ Windows Services.
- Tại đây, trên danh sách các service bạn tìm service có tên “SuperFetch“.
- Kích chuột phải vào service SuperFetch rồi chọn Properties.
- Tiếp theo click chọn Stop để vô hiệu hóa SuperFetch, sau đó chọn tùy chọn Disabled trong mục Startup type.
- Để Ngăn SuperFetch khởi chạy tự động. Vẫn trong ứng dụng Services, nhấp chuột phải vào SuperFetch và chọn Properties. Dưới thẻ General, tìm Startup và nhấn chọn Disable.
Kích hoạt hoặc vô hiệu hóa SuperFetch Win 10 bằng cách sử dụng Windows Registry
Thực hiện theo các bước dưới đây:
- Đầu tiên nhấn tổ hợp phím Windows + R để mở cửa sổ lệnh Run.
- Trên cửa sổ lệnh Run, bạn nhập regedit vào đó rồi nhấn Enter hoặc click chọn OK để mở cửa sổ Windows Registry.
- Trên cửa sổ Registry bạn điều hướng theo key:
H_KEY_LOCAL>SYSTEM>CurrentControlSet>Control>Session Manager>MemoryManagement>PrefetchParameters.
- Tại đây ở khung bên phải bạn tìm và kích đúp chuột vào tùy chọn có tên: EnableSuperFetch.
- Nếu không tìm thấy value này, bạn kích chuột phải vào thư mục PrefetchParameters và chọn New => DWORD Value.
- Tiếp theo nhập giá trị dưới đây để kích hoạt hoặc vô hiệu hóa SuperFetch:
+ Để vô hiệu hóa SuperFetch bạn nhập giá trị là 0.
+ Để kích hoạt SuperFetch khi chương trình khởi chạy, bạn nhập giá trị là 1.
+ Để kích hoạt khởi động SuperFetch, bạn nhập giá trị là 2.
+ Để kích hoạt toàn bộ mọi thứ của SuperFetch, bạn nhập giá trị là 3.
- Sau khi nhập xong giá trị, click chọn OK và đóng cửa sổ Registry Editor lại là xong.