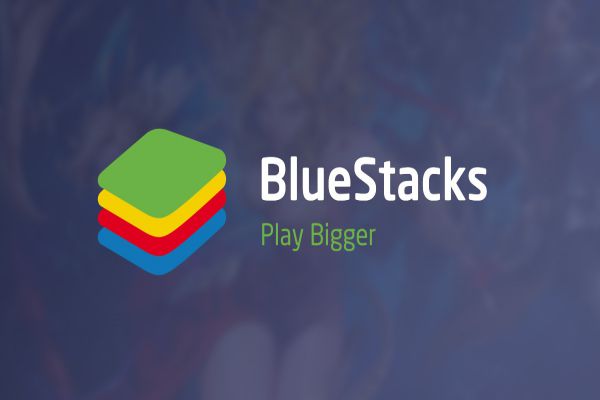Lỗi màn hình đen Win 10 là lỗi khá thông dụng và nhiều người dùng gặp phải trong quá trình sử dụng máy tính. Windows 10 là một hệ điều hành đáng tin cậy, nhưng trong quá trình sử dụng bạn vẫn phải đối mặt với vài vấn đề. Và một trong những vấn đề bạn sẽ gặp phải trên Win 10 đó là lỗi màn hình đen. Chính vì thế trong bài viết này, Phong thần chiến sẽ đưa ra một số cách khắc phục nhanh gọn nhất cho lỗi màn hình đen windows 10.

Cách 1. Khởi động lại Windows Explorer
Khởi động lại Windows Explorer là một trong những phương thức đơn giản mà hiệu quả nhất để giải quyết hiện tượng màn hình đen khó chịu trên Windows 10. Bạn hãy thực hiện lần lượt các bước dưới đây:
Bước 1: Nhấn tổ hợp phím Ctrl + Alt + Del và truy cập vào mục Task Manager.
Bước 2: Trong mục Task Manager, bạn tìm và vào theo đường dẫn: File > Run new task.
.jpg)
Bước 3: Chờ tới khi cửa sổ cmd xuất hiện, nhập vào cụm từ explorer.exe và chọn OK.

Cách 2. Thay đường dẫn Windows Explorer
Nếu việc khởi động lại Windows Explorer không có hiệu quả, hãy thử thay đường dẫn Windows Explorer để thử giải quyết lỗi màn hình đen cho Win 10.
Bước 1: Nhấn tổ hợp phím Windows + R nhằm kích hoạt hộp thoại Run, tiếp đến, nhập vào từ registry.

Bước 2: Tìm và truy cập theo đường dẫn này: HKEY_LOCAL_MACHINE > SOFTWARE > Microsoft > Windows NT > CurrentVersion > Winlogon.

Bước 3: Để ý tìm trong danh sách ở ô bên trái, bạn sẽ thấy mục Shell như trong hình. Trường hợp đường dẫn này đã thay đổi, bạn nhấn chuột trái hai lần vào mục này rồi sửa lại thành explorer.exe.
Cách 3. Tắt chế độ khởi động nhanh
Bước 1: Nhấn đồng thời tổ hợp phím Windows + R, tại đây, bạn nhập vào: powercfg.cpl.

Bước 2: Nhấp chọn Choose what the power buttons do.
 Bước 3: Tiếp tục chọn Change settings that are currently unavailable.
Bước 3: Tiếp tục chọn Change settings that are currently unavailable.
Bước 4: Tìm xuống phía dưới, tích bỏ ô Turn on fast startup và đồng ý Save changes.
 Cách 4. Kiểm tra chế độ hiển thị mặc định của Windows
Cách 4. Kiểm tra chế độ hiển thị mặc định của Windows
Nhấn tổ hợp phím Windows + P, hệ điều hành sẽ đưa ra một danh sách tập hợp nhiều chế độ hiển thị khác nhau cho người dùng lựa chọn. Việc cần làm của bạn lúc này là thử chọn các chế độ hiển thị khác nhau ở bên trong để xem có khắc phục được lỗi không.

Cách 5. “Lên đời” BIOS và Driver Graphic lên phiên bản mới
Cách cuối cùng bạn có thể thử tại nhà để khắc phục Win 10 lỗi màn hình đen là nâng cấp BIOS và Driver Graphic. Hãy thực hiện theo hướng dẫn dưới đây:
Bước 1: tải Firmware từ trang chủ của hãng (tùy theo máy của bạn thuộc hãng nào), sau đó, cắm sạc và pin vào máy và cài đặt lại Firmware, kết thúc quá trình, bạn hãy khởi động lại máy.
Bước 2: Cập nhật Driver Graphic. Trong các trường hợp thông thường, nếu máy tính của bạn không sở hữu card đồ họa rời thì sẽ có Intel HD Graphic. Giả sử bạn có card đồ họa rời, bạn hãy tìm thông số card đồ họa và lên trang hỗ trợ Support của hãng để download bản driver mới nhất.
Lời kết
Trên đây là những phương pháp khắc phục lỗi màn hình đen Win 10 cơ bản mà người dùng phổ thông có thể tự thực hiện.
Hy vọng với chia sẻ trên bạn có đủ kiến thức để tự bảo vệ máy tính của mình. Chúc bạn thành công.