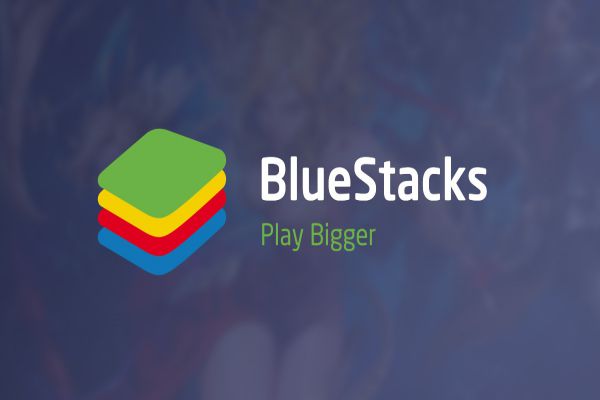Kiểm tra phiên bản Win 10 mà máy tính đang sử dụng là một việc rất có ích. Nó sẽ giúp bạn xác định được phiên bản hệ điều hành Windows từ đó đưa ra những lựa chọn tối ưu nhất cho hệ điều hành Windows của bạn. Hệ điều hành Windows 10 đã được đưa vào sử dụng với các tính năng ưu việt từ hệ điều hành mới của Microsoft và đang được nâng cấp đổi mới từng ngày nhằm tối ưu cho người sử dụng.

Kiểm tra phiên bản win 10 bằng Setting
Ứng dụng Settings mới sẽ cung cấp thông tin này cho người dùng. Để chạy nó, bạn hãy bấm vào nút Start và chọn Settings.

Điều hướng đến System > About và di chuyển xuống. Bạn sẽ thấy mục Version và Build hiển thị các con số ở cửa sổ hiện ra.

Edition
Cho biết phiên bản Windows 10 mà bạn đang sử dụng, bao gồm Windows 10 Home, Professional, Enterprise hoặc Education. Nếu bạn muốn nâng cấp lên Windows 10 Professional, bạn có thể nâng cấp từ bên trong Windows 10. Chuyển sang Windows 10 Enterprise hoặc Education sẽ yêu cầu cài đặt lại hoàn chỉnh và sử dụng khóa bản quyền đặc biệt không có sẵn cho người dùng gia đình bình thường.
Build
Nhìn vào Version và OS Build. Nếu bạn có phiên bản gốc của Windows 10 thì bạn chỉ thấy OS Build 10240. Đây là phiên bản ban đầu của Windows 10. Nếu bạn có cài đặt November Update, bản cập nhật mới nhất và đầu tiên của Windows 10, bạn sẽ thấy số Version là 1511, còn OS Build là 10576.29.
Trong đó 1511 là chìa khóa, con số xác định rằng bạn đang sử dụng bản cập nhật của Windows 10 được phát hành vào tháng 12 của năm 2015. Nếu Windows đã phát hành một Build của Windows 10 tháng 4.2016 thì số Version của nó sẽ là 1604.
64 bit hoặc 32 bit
Phần System cho bạn biết liệu mình đang sử dụng phiên bản 32 bit hay 64 bit của Windows 10. Nó cũng cho bạn biết liệu máy tính có tương thích với phiên bản 64 bit hay không.
Ví dụ, “64-bit operating system, x64-based processor” cho thấy bạn đang sử dụng một phiên bản 64 bit của Windows 10 với chip xử lý 64 bit. Còn “32-bit operating system, x64-based processor” cho thấy bạn đang sử dụng một phiên bản 32 bit của Windows 10, nhưng bạn có thể cài đặt phiên bản 64 bit trên phần cứng đó nếu thích.
Sử dụng dòng lệnh Winver
Bạn có thể sử dụng công cụ winver để tìm số phiên bản Build của hệ thống Windows 10. Để khởi động nó, bạn có thể bấm phím Windows, gõ “winver” vào menu Start và nhấn Enter. Bạn cũng có thể nhấn tổ hợp phím Windows + R, gõ “winver” vào hộp thoại Run và nhấn Enter.
Dòng thứ hai ở đây sẽ cho bạn biết phiên bản build của Windows 10. Một lần nữa, số phiên bản là trong hình thức YYMM, nơi 1511 có nghĩa là phát hành tháng 11.2015.
Bạn cũng sẽ thấy phiên bản của Windows 10 mà mình đang sử dụng bằng cách xem màn hình hiển thị của hộp thoại winver. Chẳng hạn như nó sẽ hiển thị thông tin Windows 10 Home như hình bài viết.

Kiểm tra phiên bản win 10 bằng Control Panel
Hộp thoại winver không hiển thị thông tin phiên bản 64 bit hoặc 32 bit của Windows 10, nhưng Control Panel sẽ làm điều này. Để mở nó, kích chuột phải vào “This PC” ở một cửa sổ File Explorer và chọn “Properties”. Bạn cũng có thể mở cửa sổ Control Panel, bấm vào “System and Security”, sau đó nhấp vào “System”.
Phần Windows edtion ở phía trên cùng của cửa sổ hiển thị phiên bản Windows 10 mà bạn đang sử dụng, trong khi phần System type sẽ hiển thị phiên bản 64 bit hay 32 bit của Windows 10, và khả năng tương thích với phiên bản 64 bit của phần cứng đó.

Những thông tin này rất quan trọng nếu bạn muốn biết liệu máy tính Windows 10 của bạn đã nhận được một bản cập nhật nào, từ đó biết được những tính năng chỉ có trong phiên bản đó, hoặc tìm xem bạn nên tải về một chương trình 64 bit cho hệ thống của mình hay không.
Lời kết
Thực ra chỉ cần 1 hoặc 2 cách đầu tiên là bạn đã có thể kiểm tra được phiên bản Windows 10 rồi, tuy nhiên thừa còn hơn thiếu, bởi những cách khác có thể sẽ giúp bạn xem được nhiều thông tin hơn.
Ví dụ như bạn đang dùng Win 32bit hay 64bit, cấu hình máy tính ra sao, Win đã active hay chưa, nếu chưa thì bạn nhớ active Win 10 để sử dụng đầy đủ tính năng nhé.