Những cách xoay màn hình Win 10 dễ dàng trên máy tính
Xoay màn hình Win 10 là một tính năng khá thú vị của Windows 10. Nhờ vào tính năng này mà bạn có thể dễ dàng xem màn hình ở chế độ khổ dọc hoặc ở chế độ xoay ngược. Đặc biệt việc xoay màn hình Win 10 có thể sẽ đem lại sự tiện lợi cho việc đọc tài liệu hoặc ebook, hoặc khi màn hình được gắn ở xa khó chạm đến. Xoay màn hình trong Windows thường khá đơn giản, nhưng đôi khi với những bạn mới dùng máy tính hoặc không chuyên thì đó lại điều khó khăn, Vì vậy hôm nay Phong thần chiến đã có bài viết hướng dẫn chi tiết về vấn đề này. Các bạn hãy cùng tham khảo nhé!
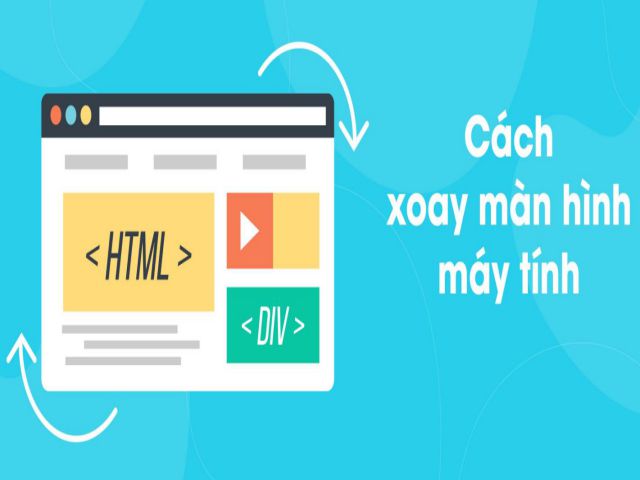
Contents
Cách 1: Phím tắt xoay màn hình Win 10
Những cách phía trên khá đơn giản, tuy nhiên việc dùng chuột để đưa màn hình về mặc định không phải dễ, lúc này những phím tắt sẽ giúp bạn rất nhiều. Đây cũng là cách đơn giản nhất để xoay màn hình.
- Bấm tổ hợp phím CTRL + ALT + Mũi tên lên: màn hình hiển thị dọc theo mặc định
- Bấm tổ hợp phím CTRL + ALT + Mũi tên xuống: màn hình xoay ngược xuống dưới
- Bấm tổ hợp phím CTRL + ALT + Mũi tên bên trái: màn hình xoay ngang về bên trái
- Bấm tổ hợp phím CTRL + ALT + Mũi tên bên phải: màn hình xoay ngang về bên phải
Bạn cần sử dụng hợp lý tổ hợp phím tắt để màn hình của máy có thể chỉnh về vị trí mặc định.
Cách 2: Sử dụng Screen resolution tiến hành điều chỉnh
Cách này gồm các bước thực hiện, cụ thể như sau.
Bước 1: Để bắt đầu thực hiện bạn cần phải nhấp chuột phải vào khoảng trống ngoài màn hình Desktop. Sau đó vào Display settings. Tiếp tục chọn Screen resolution.
Bước 2: Sau khi hoàn thành bước 1, tại bước 2, trong phần cửa sổ Screen resolution bạn hãy thực hiện tùy chỉnh trong mục Orientation.
- Landscape: màn hình theo chiều dọc mặc định
- Portrait: xoay ngang màn hình qua bên trái
- Landscape (flipped): xoay màn hình ngược xuống dưới
- Portrait (flipped): xoay ngang màn hình qua bên phải
Hãy căn cứ vào tình trạng xoay của màn hình mà lựa chọn chế độ điều chỉnh hợp lý. Lựa chọn xong, bạn hãy nhấn vào OK để các điều chỉnh được thiết lập.
Cách 3: Sử dụng Graphics Options tiến hành điều chỉnh
Bước 1: Để thực hiện bạn nhấp chuột phải vào khoảng trống trên màn hình Desktop.
Bước 2: Sau đó, trên phần cửa sổ hiển thị hãy chọn vào Graphics Options.
Bước 3: Cửa sổ tiếp theo hiện ra bạn cần chọn vào mục Rotation và rê con trỏ chuột sang phía tay phải để tìm kiếm các điều chỉnh. Trong 4 điều chỉnh cho sẵn bạn cần lựa chọn hợp lý để điều chỉnh màn hình về trạng thái mặc định.
- Rotate to Normal: màn hình hiển thị dọc theo mặc định
- Rotate to 90 Degrees: màn hình xoay ngang về bên trái
- Rotate to 180 Degrees: màn hình xoay ngược xuống dưới
- Rotate to 270 Degrees: màn hình xoay ngang về bên phải
Sử dụng tổ hợp phím tắt để xoay màn hình máy tính win 10 về đúng mặc định.
Lời kết
Trên đây là tổng hợp những cách xoay màn hình trên Win 10, cách nào cũng đơn giản nên bạn chỉ cần nắm rõ và sử dụng, chắc chắn sẽ có lúc cần. Hy vọng những chia sẻ nhỏ này bổ sung được phần nào kiến thức về máy tính cho bạn.

